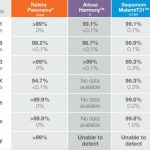Master The Art Of Creating Stunning Panoramas In Photoshop: A Step-by-Step Guide On How To Make A Panorama In Photoshop
How to Make a Panorama in Photoshop
Introduction
Welcome, Happy People!
1 Picture Gallery: Master The Art Of Creating Stunning Panoramas In Photoshop: A Step-by-Step Guide On How To Make A Panorama In Photoshop
In this article, we will learn how to make a panorama in Photoshop, a powerful editing software widely used by photographers and designers. Panoramas are a great way to capture breathtaking landscapes or wide scenes that cannot fit in a single frame. By stitching multiple images together, you can create a seamless and immersive panorama that showcases the beauty of the subject. Whether you are a professional photographer or an amateur enthusiast, this guide will provide you with step-by-step instructions on how to create stunning panoramas using Photoshop.

Image Source: ytimg.com
Before we dive into the details, let’s briefly discuss what panoramas are, who can benefit from creating them, when and where they are commonly used, why you should consider making panoramas, and of course, how to make them.
What is a Panorama?
A panorama is a wide-angle view or representation of a physical space that captures a broader perspective than a single photograph. It is created by stitching multiple images together, seamlessly blending them to form a continuous picture. This technique allows you to capture an expansive scene or landscape that cannot be captured in a single shot.
How to Create a Panorama in Photoshop
To create a panorama in Photoshop, follow these steps:
Open Photoshop and go to File > Automate > Photomerge.
In the Photomerge dialog box, select Auto or Perspective as the layout option.
Click on the Browse button and select the images you want to merge into a panorama.
Click OK and let Photoshop analyze and stitch the images together.
Once the stitching is complete, you may need to crop the edges or make adjustments to enhance the final result.
Save your panorama and export it in the desired format.
Advantages and Disadvantages of Making Panoramas
Making panoramas offers several advantages:
Expansive Views: Panoramas allow you to capture wide and expansive scenes that cannot fit in a single frame.
High Resolution: By stitching multiple images together, you can achieve a higher resolution and greater detail in your final panorama.
Creative Freedom: Panoramas provide you with the flexibility to experiment with different compositions and perspectives, unleashing your creative potential.
However, there are also some disadvantages to consider:
Complexity: Creating panoramas can be a time-consuming and technically challenging process, especially for beginners.
Image Distortion: Depending on the stitching process, some distortions or artifacts may appear in the final panorama.
Frequently Asked Questions (FAQ)
Q: Can I create a panorama with any camera?
A: Yes, you can create a panorama with any camera as long as you capture overlapping images that can be stitched together.
Q: Do I need special equipment to make panoramas?
A: While specialized panoramic equipment can enhance the process, it is not necessary. You can create panoramas using a regular camera or even a smartphone.
Q: Is there a limit to the number of images I can use for a panorama?
A: There is no fixed limit, but keep in mind that the more images you stitch together, the more challenging it becomes to align them perfectly.
Q: Can I make panoramas in Photoshop Elements?
A: Yes, Photoshop Elements also provides a Photomerge feature that allows you to create panoramas.
Q: Are there any alternative software options for making panoramas?
A: Yes, besides Photoshop, there are other applications like Adobe Lightroom, PTGui, and Microsoft ICE that can help you create panoramas.
Conclusion
In conclusion, creating panoramas in Photoshop opens up a world of possibilities for photographers and enthusiasts who want to capture and showcase breathtaking scenes in a single frame. While the process may require some technical skills and patience, the results are well worth the effort. Experiment with different compositions, perspectives, and subjects to unleash your creativity and impress your audience with stunning panoramas. Now that you have learned the basics of making panoramas in Photoshop, grab your camera and start capturing those awe-inspiring vistas!
Remember, practice makes perfect, so don’t be discouraged if your first attempts do not turn out as expected. Keep refining your skills, and soon you’ll be creating panoramas that rival the work of professional photographers.
Final Remarks
Disclaimer: The information provided in this article is for educational purposes only. The techniques described may vary depending on the version of Photoshop or other software used. Always refer to the official documentation and resources for the most up-to-date instructions and guidelines.
This post topic: Panorama